Table of Contents
Les fournisseurs sont des entreprises ou des particuliers qui vous fournissent des produits ou des services.
Pour accéder à la liste des fournisseurs, accédez à : > Accueil > Achats > Fournisseur > Fournisseur
1. Comment créer un fournisseur
- Accédez à la liste des fournisseurs et cliquez sur Nouveau.
- Entrez un nom pour le fournisseur.
- Choisissez quel Type de Fournisseur
- Entrez un email et numéro de téléphone
- Entrez une adresse
- Sauvegarder.
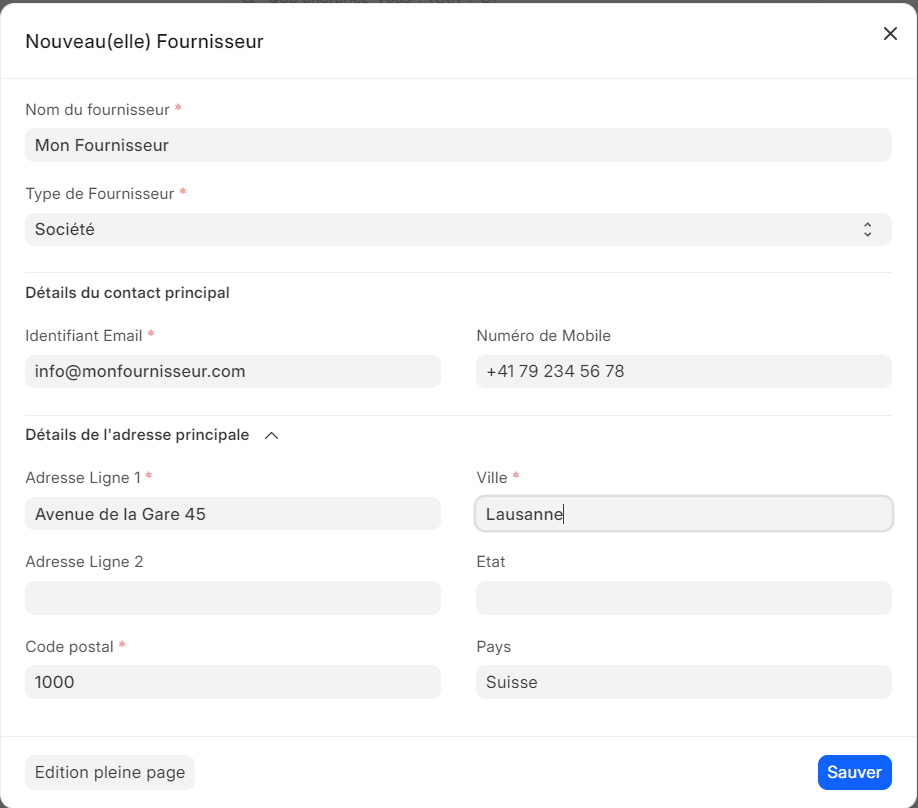
Les options permettant d’avertir les appels d’offres, les bons de commande, de prévenir les appels d’offres et les bons de commande seront disponibles une fois que vous aurez créé une fiche de score fournisseur et que les transactions auront été effectuées.
2. Caractéristiques
Les champs des transactions futures seront renseignés automatiquement si les champs « par défaut » tels que le compte bancaire par défaut, le modèle de conditions de paiement par défaut, etc., sont définis dans Fournisseur.
- Pays : Si le fournisseur vient d’un autre pays, vous pouvez le modifier ici.
- Groupe de fournisseurs : le groupe de fournisseurs, est une classification qu’il s’agisse de produits pharmaceutiques, de matériel, etc.
- Type de fournisseur : Choix entre Société, Entreprise individuel et association
- Est Transporteur : Si le fournisseur vend vos services de transport, cochez cette case.
- Article par défaut : Est l’article qui sera proposé pendant la saisie d’une facture d’achat avec le scan d’un QR
- Devise de facturation : La devise de votre fournisseur peut être différente de la devise de votre entreprise. Si vous choisissez EURO pour un fournisseur, la devise sera renseignée comme EURO et le taux de change indiqué pour les transactions d’achat futures.
- Compte bancaire de l’entreprise par défaut : on peut choisir avec quel compte bancaire sera payé les factures
- Liste de prix : Chaque fournisseur peut avoir une liste de prix par défaut afin que chaque fois que vous achetiez un nouvel article auprès de ce fournisseur à des prix différents, la liste de prix associée au fournisseur soit également mise à jour. Sous la liste de prix se trouve le prix de l’article, vous pouvez voir les prix dans Achats > Articles et prix > Prix de l’article.
- Modèle de conditions de paiement par défaut : si un modèle de conditions de paiement est défini ici, il sera automatiquement sélectionné à la place des conditions par défaut de l’entreprise pour les futures transactions d’achat.
- Fournisseur Interne : Si le fournisseur est issu d’une société sœur ou mère/enfant, cochez ce champ et sélectionnez la société qu’il représente.
- Informations Complémentaires : Détails du Fournisseur supplémentaire
- Langue d’impression : La langue dans laquelle le document sera imprimé.
- Site web : Le site web du Fournisseur
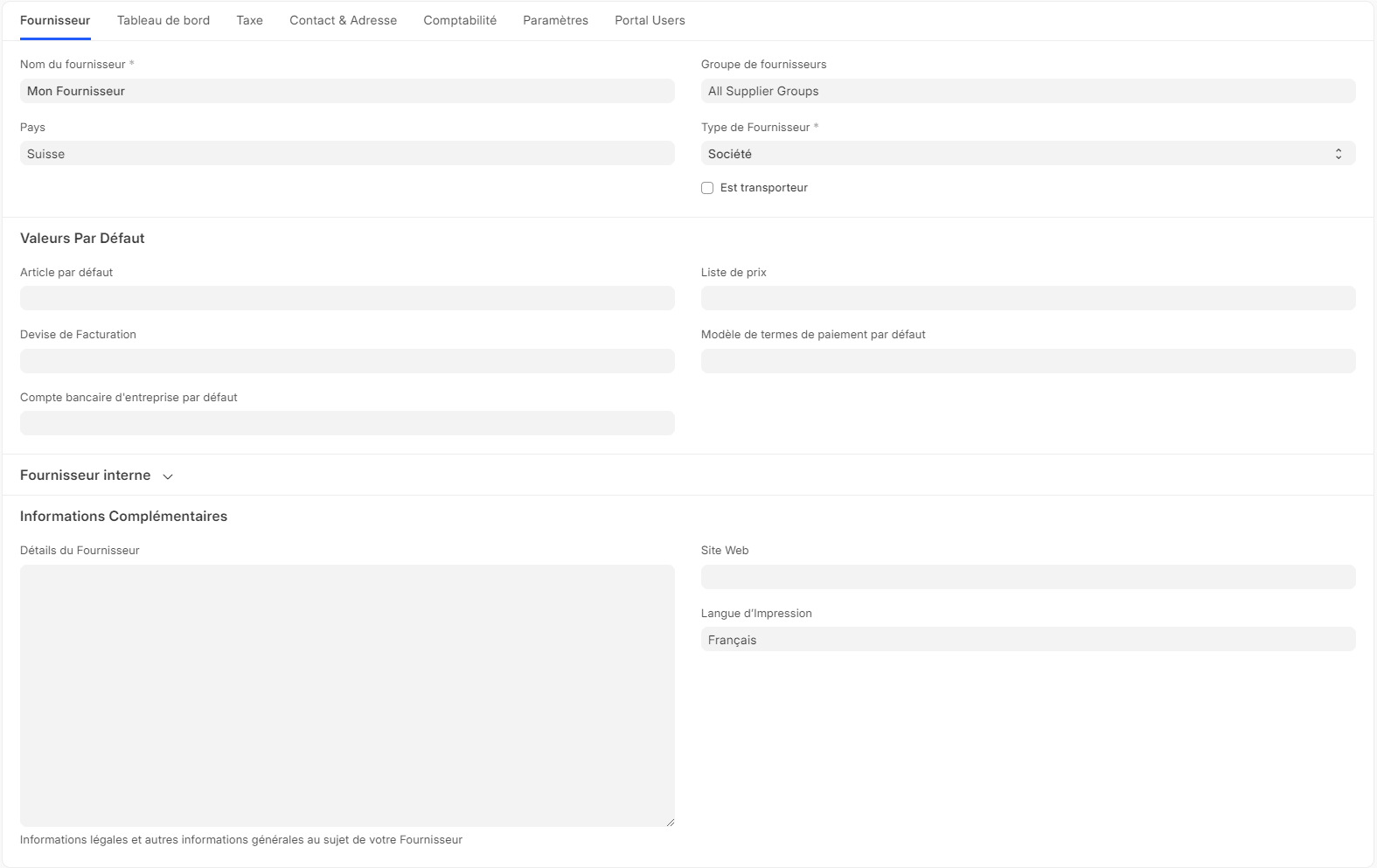
2.1 Taxe
- Tax ID : Numéro d’identification fiscale du fournisseur.
- Catégorie de taxe : Ceci est lié à la règle de taxation de la TVA et des taxes. Si une catégorie est définie ici, lorsque vous sélectionnez ce fournisseur, le modèle de taxe et de frais d’achat correspondant sera appliqué. Ce modèle est lié à la règle fiscale et la règle fiscale est liée à une catégorie de taxe. La catégorie de taxe peut être utilisée pour regrouper les fournisseurs auxquels la même taxe sera appliquée.
- Par défaut ce champ renseigné avec “TVA Achat“, il sert à appliquer la règle de TVA sur les achats à la revente ou sur les investissements, il est important de ne pas le modifier ou de l’ajouter s’il est manquant.
- Il est possible de créer votre propre catégorie de taxe, il faudra l’appliquer soit d’un article ou dans un groupe pour soi appliqué.

2.2 Adresse et contacts
Les contacts et adresses dans Neofficet sont stockés séparément afin que vous puissiez créer plusieurs contacts et adresses pour un fournisseur. Une fois le fournisseur enregistré, vous trouverez la possibilité de créer un contact et une adresse pour ce fournisseur.
> Astuce : lorsque vous sélectionnez un fournisseur dans une transaction, un contact pour lequel le champ “Est principal” est coché, il sera automatiquement récupéré avec les détails du fournisseur.
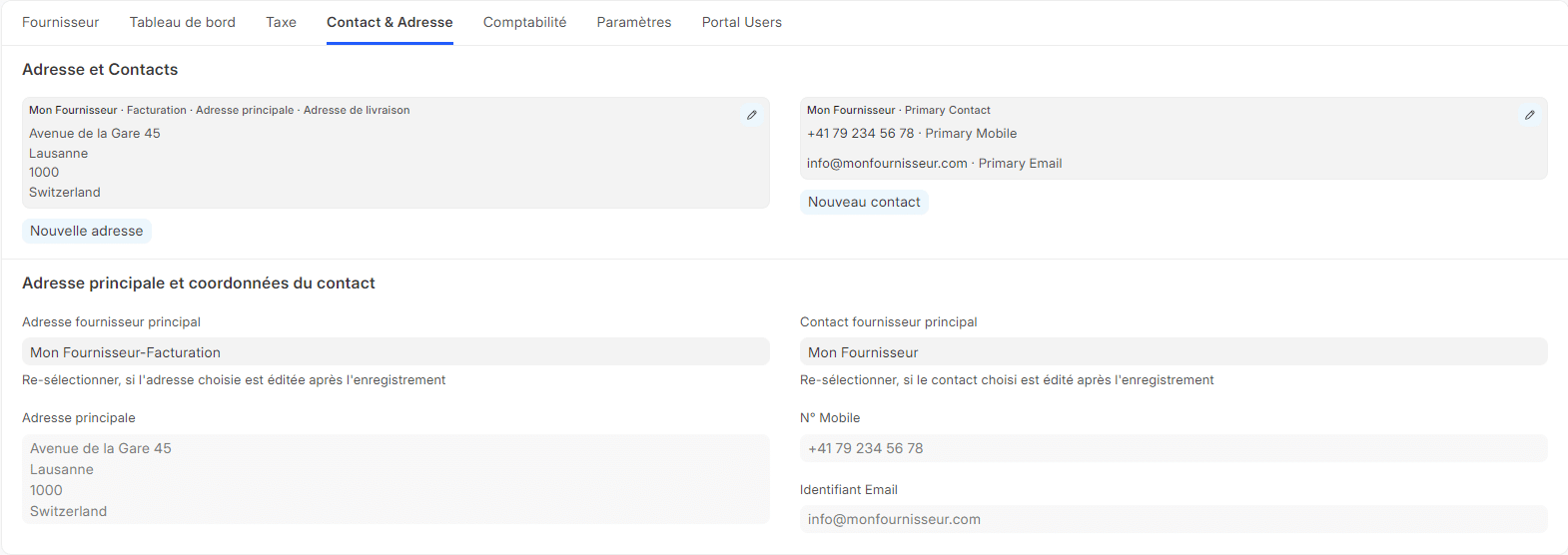
2.3 Comptabilité
Ajoutez le compte par défaut à partir duquel les factures de ce fournisseur seront payées. Ajoutez des lignes supplémentaires pour plus d’entreprises, vous ne pouvez sélectionner qu’un seul compte par entreprise.
Vous pouvez intégrer un fournisseur avec un compte. Pour tous les fournisseurs, le compte « Créancier » est défini comme compte payable par défaut. Lorsque la facture d’achat est créée, le montant payable envers le fournisseur est comptabilisé sur le compte « Créanciers ».
Si vous souhaitez personnaliser le compte fournisseur pour le fournisseur, vous devez d’abord ajouter un compte fournisseur dans le plan comptable, puis sélectionner ce compte fournisseur dans la fiche fournisseur.
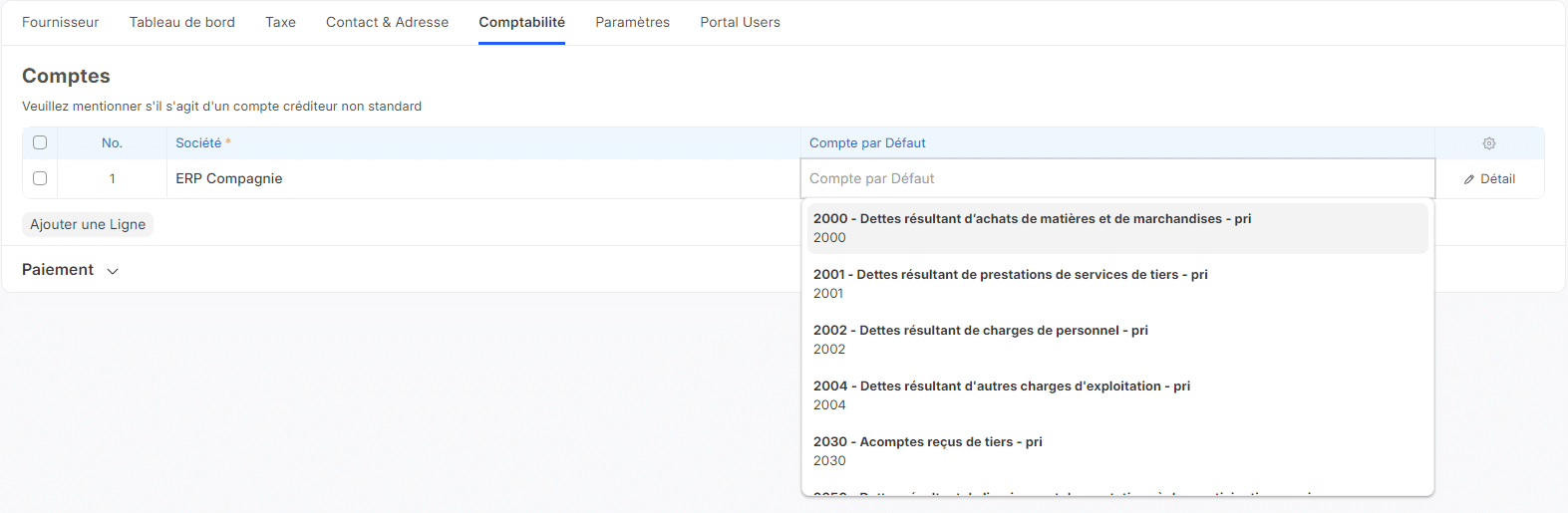
Si vous ne souhaitez pas personnaliser le compte fournisseur et continuer avec le compte fournisseur par défaut « Créancier », ne mettez à jour aucune valeur dans le tableau du compte fournisseur par défaut.
Astuce : Le compte fournisseur par défaut est défini dans la fiche de l’entreprise. Si vous souhaitez définir un autre compte comme compte par défaut pour les comptes payables au lieu du compte des créanciers, accédez à la fiche de l’entreprise et définissez ce compte comme « Compte payable par défaut ».
En fonction de votre forfait, vous pouvez ajouter plusieurs entreprises dans votre instance Neoffice. Un fournisseur peut être utilisé dans plusieurs entreprises. Dans ce cas, vous devez définir le compte fournisseur par entreprise pour le fournisseur dans le tableau « Comptes fournisseurs par défaut », c’est-à-dire ajouter plusieurs lignes.
Paiement : Est le compte sur lequel vous payez le fournisseur
Renseignez l’IBAN et/ou l’IBAN QR (doit contenir un “3” comme troisième chiffre exemple : CH943080800……..)
Choisissez la méthode de paiement par défaut
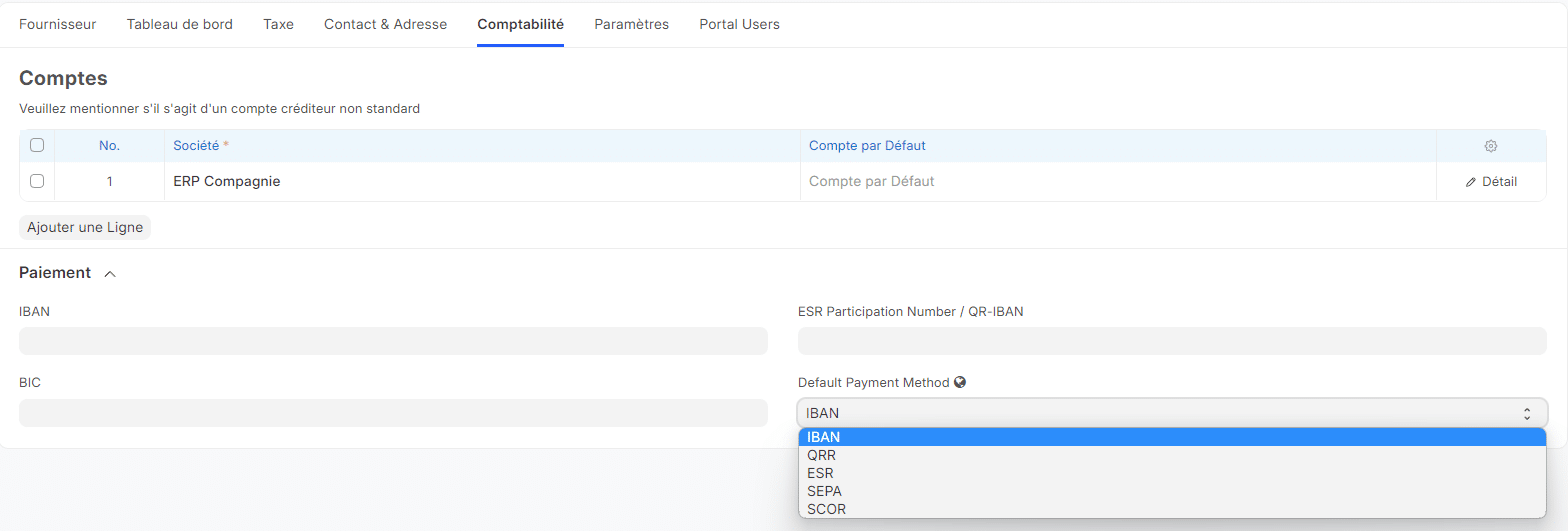
2.4 Paramètre
Autoriser la création d’une facture d’achat sans bon de commande ni reçu d’achat : Si l’option « Bon de commande requis » ou « Reçu d’achat requis » est configurée sur « Oui » dans les paramètres d’achat, elle peut être remplacée pour un fournisseur particulier en activant l’option « Autoriser la création de facture d’achat sans bon de commande » ou « Autoriser la création de facture d’achat ». Sans reçu d’achat” dans la fiche fournisseur.
Si vous gelez un fournisseur avec l’option « Est gelé », les écritures comptables du fournisseur seront gelées. Dans ce cas, le seul utilisateur dont les entrées dépasseront le « gel » est le rôle attribué dans « Rôle autorisé à définir des comptes gelés et à modifier des entrées gelées » dans Comptabilité > Paramètres > Paramètres des comptes. Ceci est utile lorsque le nom ou les coordonnées bancaires du fournisseur sont modifiés.
- Bloquer le fournisseur : vous pouvez bloquer les factures, les paiements ou les deux d’un fournisseur jusqu’à une date précise. Choisissez « Type de mise en attente », si vous ne sélectionnez pas de type de mise en attente, L’ERP le définira sur « Tous ».
- Lorsqu’un fournisseur est bloqué, son statut sera affiché comme « En attente ». Les types de retenues sont les suivants : Factures : L’ERP ne permettra pas de créer des factures d’achat ou des bons de commande pour le fournisseur.
Tous : L’ERP appliquera les deux types de conservation ci-dessus
Factures : L’ERP ne permettra pas de créer des factures d’achat ou des bons de commande pour le fournisseur.
Paiements : L’ERP n’autorisera pas la création d’entrées de paiement pour le fournisseur. Si vous ne fixez pas de date de sortie, L’ERP retiendra le Fournisseur indéfiniment.
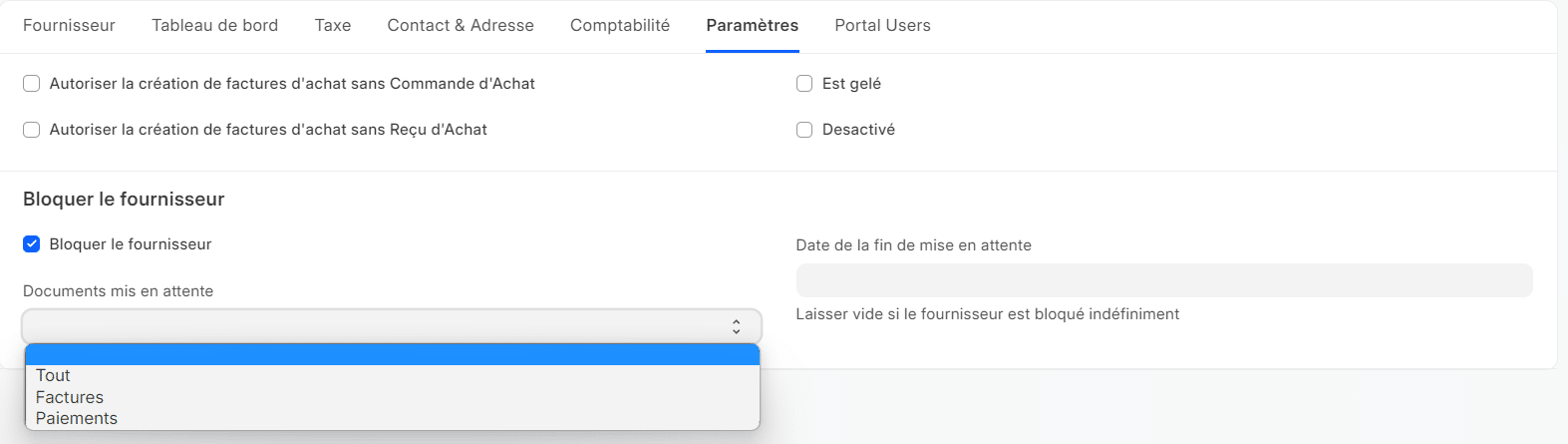
2.5 Après la sauvegarde
Une fois tous les détails nécessaires renseignés, enregistrez le document. Lors de l’enregistrement, les options permettant de créer les éléments suivants seront visibles dans le tableau de bord :
- Demande de devis : Une RFQ contre ce fournisseur.
- Devis fournisseur : tous les devis que le fournisseur vous a envoyés et que vous avez soumis dans le système.
- Bon de commande : bons de commande que vous avez passés auprès de ce fournisseur.
- Reçu d’achat : Reçus d’achat remis par ce fournisseur que vous avez enregistré dans le système.
- Facture d’achat : factures d’achat que vous avez établies pour ce fournisseur.
- Saisie de paiement : Écritures de paiement pour les factures d’achat de ce fournisseur.
- Règle de tarification : toute règle de tarification liée à ce fournisseur. Voir la section 2.2 Devise et liste de prix pour savoir comment cela fonctionne.
En cliquant sur le bouton Afficher, vous pouvez visualiser le grand livre comptable ou les comptes créditeurs directement pour ce fournisseur.






