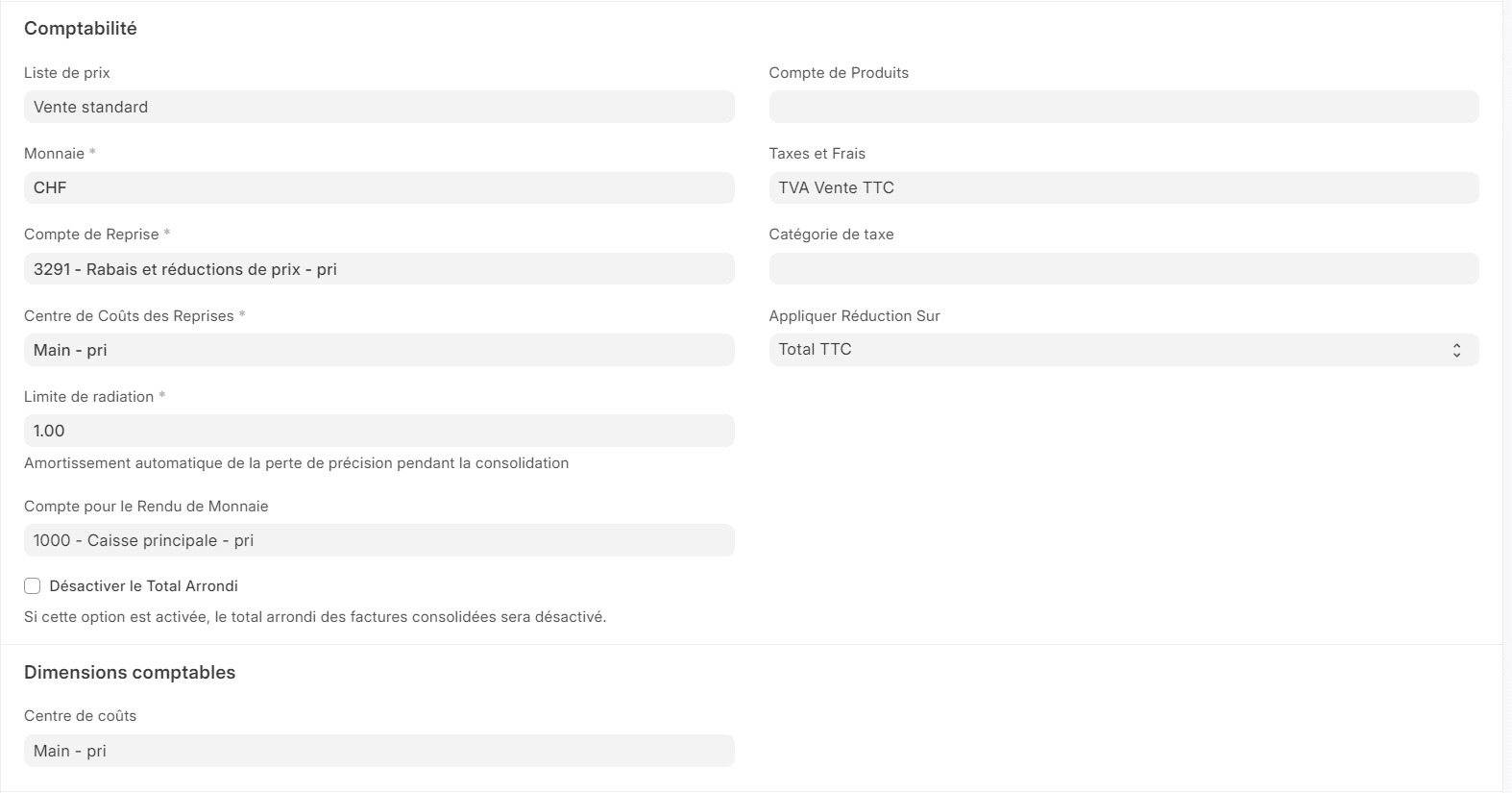Un profil Point de Vente permet d’utiliser la fonctionnalité de la caisse.
Le Point de vente comprend des fonctionnalités avancées pour répondre à différentes fonctionnalités, telles que la gestion des stocks, le CRM, les finances, l’entreposage, etc.
Si vous travaillez dans le commerce de détail, vous souhaitez que votre point de vente soit aussi rapide et efficace que possible. Pour ce faire, vous pouvez créer un profil de point de vente pour les utilisateurs.
Pour accéder à la liste des profils, accédez à :
Accueil > Caisse > Paramètre > Profil de point de vente
Comment créer un profil de Point de Vente
Accédez au profil du point de vente et cliquez sur Nouveau.
Entrez un nom pour le profil.
Pour les informations à compléter, vous pouvez vous baser sur le profil déjà existant )
Définissez un Compte de Reprise et un Centre de Coûts des Reprises dans lesquels les transactions seront enregistrées.
Configurez les modes de paiement dans le tableau, la valeur par défaut sera en espèces si rien n’est défini ici. Seuls les modes définis ici seront disponibles lors de l’utilisation du Point de Vente. Après avoir ajouté des modes de paiement, définissez l’un d’entre eux comme mode de paiement par défaut en cochant la case.
Options supplémentaires
Entrepôt : les quantités en stock dans l’entrepôt sélectionné seront affectées pour les transactions Point de Vente avec ce profil.
Adresse de l’entreprise : si le comptoir du Point de Vente est installé dans une succursale de l’entreprise, l’adresse peut être sélectionnée ici.
Client : on peut choisir un client au moment de la vente dans la caisse, si aucun client n’est sélectionné, ce sera le client par défaut ( générique ) du Point de Vente.
Campagne : une campagne de vente peut être liée ici pour suivre le total des ventes par rapport à elle.
Adresse de la Société : si le comptoir du Point de Vente est installé dans une succursale de l’entreprise, l’adresse peut être sélectionnée ici.
Applicable aux Utilisateurs : par défaut, tous les utilisateurs commerciaux peuvent accéder aux profils créés. Toutefois, si vous souhaitez que seuls certains utilisateurs accèdent à certains profils, vous pouvez les ajouter au tableau. Une fois qu’un seul utilisateur est défini dans le profil, les autres utilisateurs ne peuvent pas utiliser ce profil pour les transactions de vente au détail.
Définition du profil par défaut : en cochant la case « Par défaut » dans le tableau, ce profil devient le profil par défaut pour cet utilisateur. Ainsi, la prochaine fois que l’utilisateur se connectera au système, le profil sera défini par défaut.
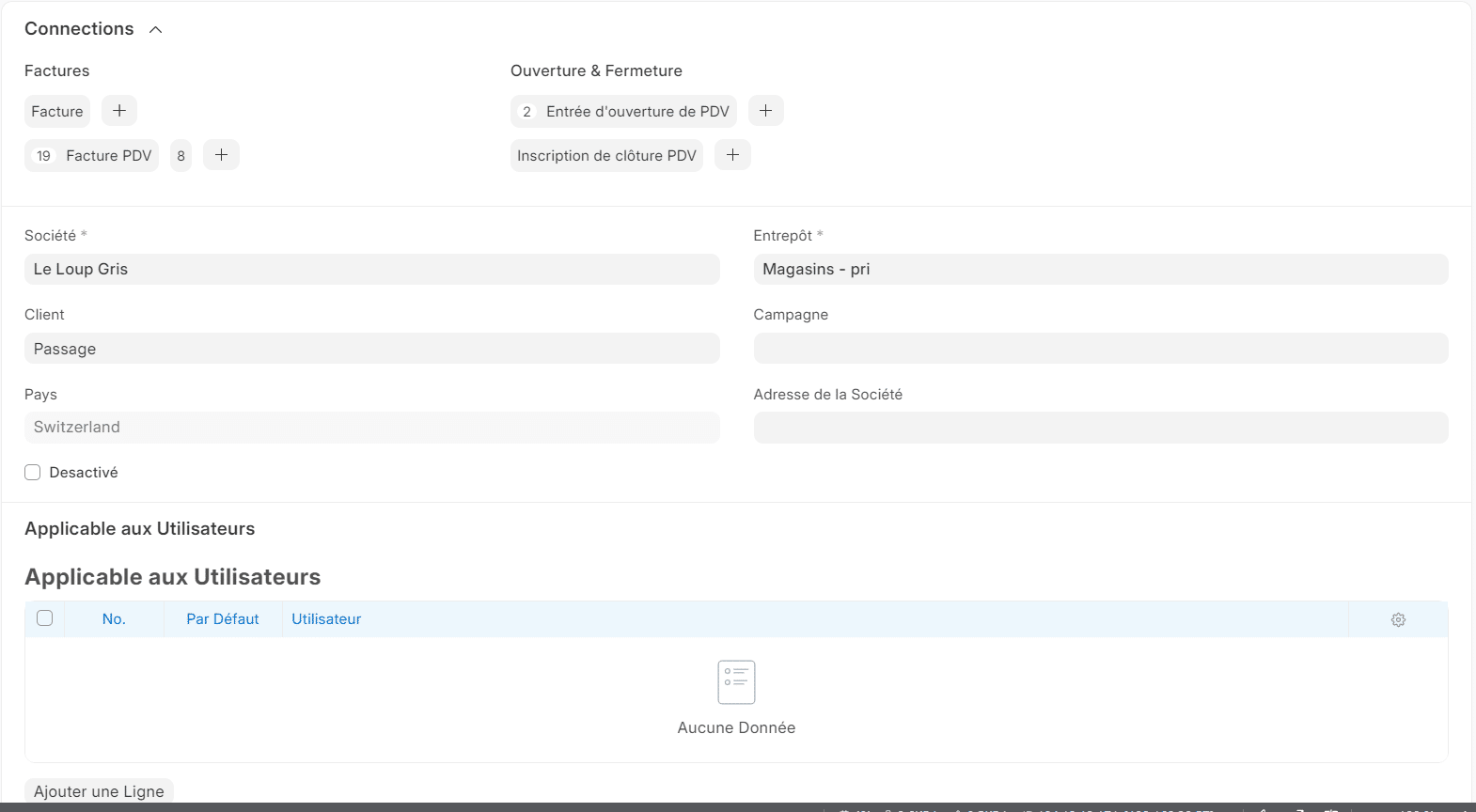
- Méthode de paiement : Configurez les modes de paiement dans le tableau. Seuls les modes définis ici seront disponibles lors de l’utilisation du Point de Vente. Après avoir ajouté des modes de paiement, définissez l’un d’entre eux comme mode de paiement par défaut en cochant la case.
Activer TWINT : Permet d’utiliser le paiement TWINT dans la caisse ( doit être configuré avant l’utilisation ), choisir le Mode de paiement TWINT - Activer le terminal Stripe : Permet d’utiliser le paiement par carte de crédit dans la caisse ( doit être configuré avant l’utilisation ), choisir le Mode de paiement Stripe
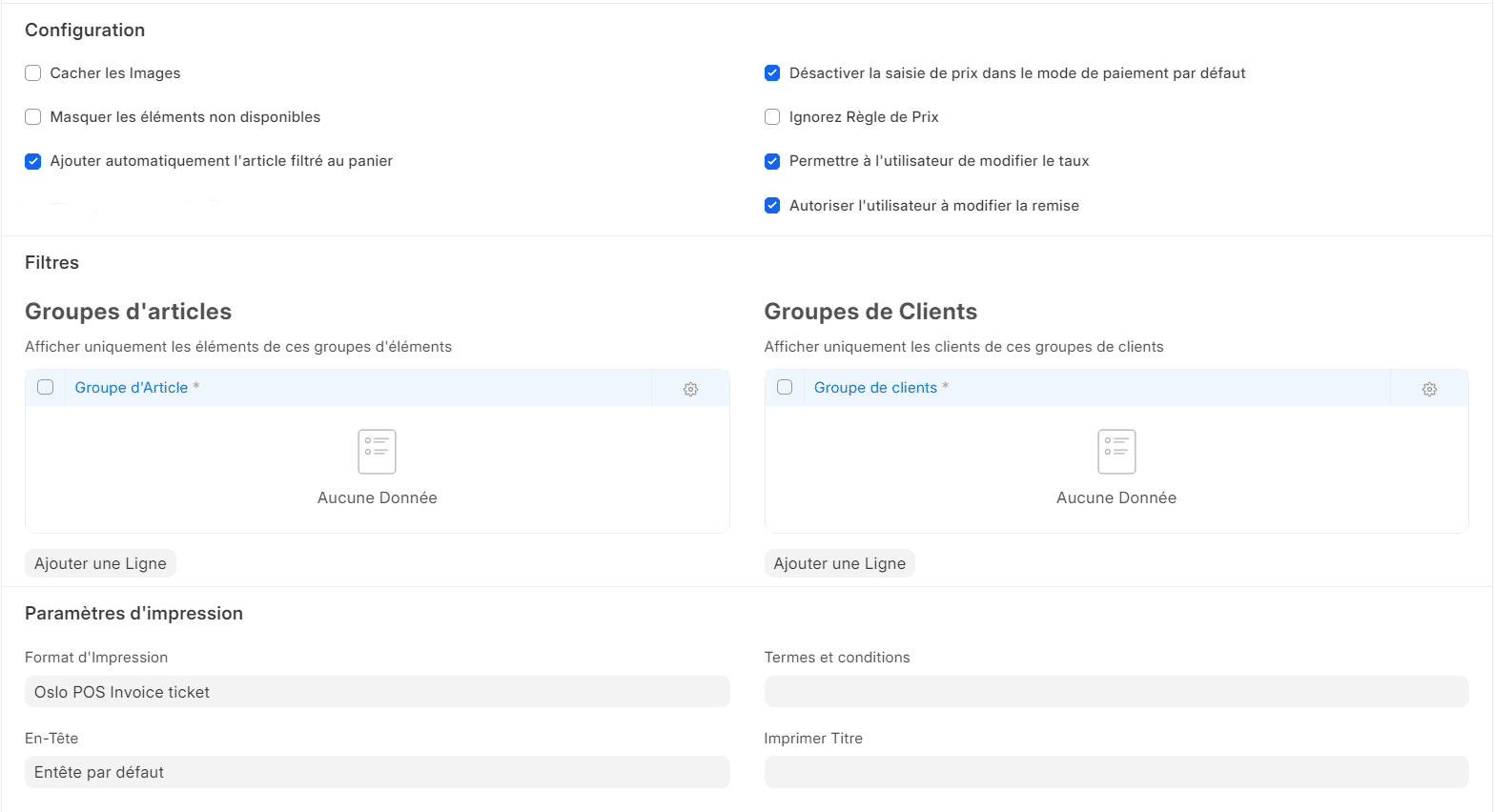
- Cacher les images : les images ne seront pas affichées sur les boutons de la caisse
Désactiver la saisie de prix dans le mode de paiement par défaut : si vous ne voulez pas remplir automatiquement la méthode de paiement par défaut au moment du règlement.
Masquer les éléments non disponibles : n’affiche pas les articles qui ne sont pas en stock
Ignorer Règle de prix : toute règle de tarification active sera ignorée pour ce profil de point de vente.
Autoriser l’utilisateur à modifier le prix : l’utilisateur du profil sera autorisé à modifier le « prix » des articles ajoutés dans les transactions.
Autoriser l’utilisateur à modifier la remise : L’utilisateur du profil sera autorisé à modifier la « remise » des articles ajoutés dans les transactions.
Groupes d’articles : Afficher uniquement les éléments de ces groupes d’éléments
Groupes de Clients : Afficher uniquement les clients de ces groupes de clients
Format d’Impression : Vous pouvez imprimer votre facture de vente sur une imprimante à ticket ( Oslo POS Invoice ticket ) ou sur l’imprimante au format facture A4 ou A5 ( Oslo POS Invoice ).
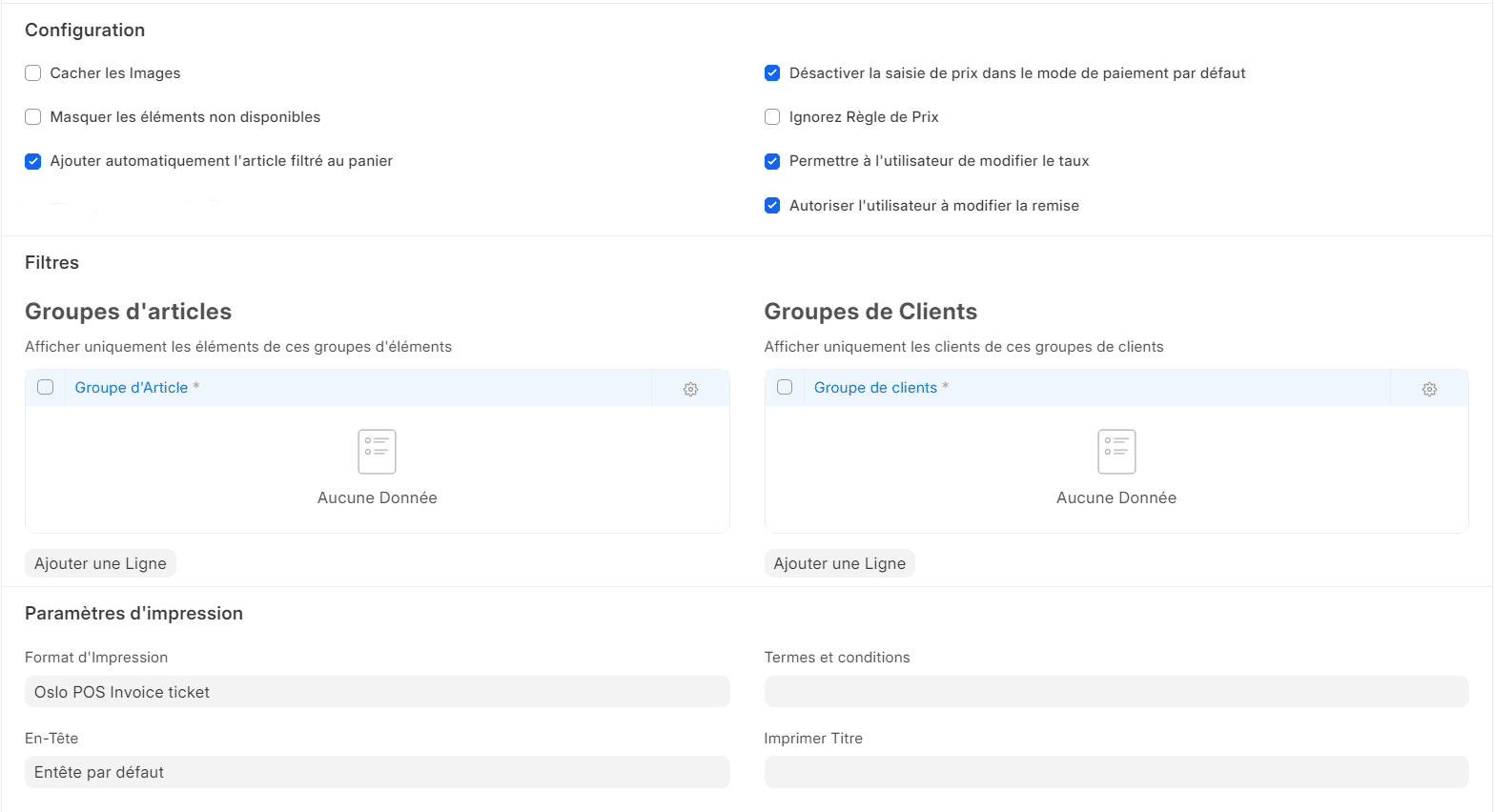
3. Comptabilité
Liste de prix : une liste de prix stocke les prix des articles. Définir une liste de prix ici récupérera les prix des articles pour le profil actuel à partir de cette liste de prix.
Devise : par défaut, celle-ci sera définie selon la devise par défaut de la Société. Cependant, vous pouvez le modifier. Si vous changez de devise, pensez à changer également de compte.
Taxes et frais : la sélection d’un modèle de taxes et frais de vente ou d’un modèle de taxes et frais d’achat ici appliquera automatiquement les taxes et frais à la transaction.
Appliquer la remise sur : définir ici si la remise doit être appliquée sur le Total Brut TTC ( montant après taxe ) ou sur le Total Net ( montant avant taxe ).
Catégorie de taxe : en sélectionnant une catégorie de taxe ici, les règles fiscales associées à la catégorie de taxe seront appliquées à chaque transaction effectuée à partir de ce profil.
Les comptes suivants peuvent être paramétrés pour que le grand livre général soit mis à jour en conséquence :
Compte de reprise
Centre de coûts de reprise
Compte de rendu de monnaie
Compte de produit ( si différent que celui qui est actif dans les produits )